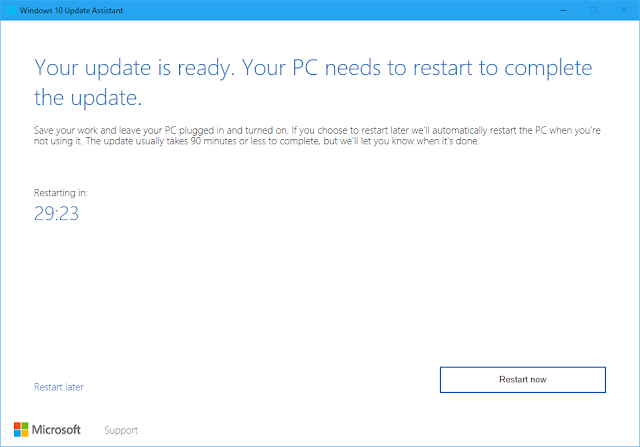Cara Download Windows 10 Creator Update Tanpa Harus Menunggu -- Tanggal peluncuran resmi Windows 10 Creator Update adalah tanggal 11 April yang lalu, tetapi itu tidak berarti Anda akan mendapatkan Windows 10 Creator Update sesegera mungkin. Bahkan, Anda bisa berada di daftar tunggu selama beberapa bulan. Berikut adalah cara termudahnya agar dapat segera menikmati Windows 10 Creator Update tanpa harus menunggu lebih lama lagi.
Apakah Anda siap untuk mendapatkan Windows 10 Creator Update? Seperti yang Anda sudah ketahui, Microsoft secara resmi meluncurkan ketiga Windows 10 refresh pada tanggal 11 April 2017. Seharusnya tanggal-tanggal ini Microsoft sudah mempublikasikan hasilnya namun kenyataannya adalah Anda mungkin tidak bisa mendapatkan windows 10 creator update untuk beberapa waktu setelah tanggal resmi peluncuran ini. Bahkan, bisa jadi selama beberapa bulan.
Tentu saja, Microsoft berencana menggelar Creator Update di fase berikutnya. Mengingat fakta terbaru bahwa menurut data Microsoft sudah ada 400 juta perangkat yang menjalankan Windows 10. Sehingga belum ada jalan yang benar-benar bisa ditempuh untuk melakukannya. Tapi kelihatannya, kunci dari peluncuran kali ini didasarkan pada umur sistem Anda. Kemungkinan besarnya, sistem yang terbaru akan menerima update terlebih dahulu dibandingkan dengan sistem yang tua.
Catatan: Perlu diingat bahwa Microsoft mengatakan Update Assistant ditujukan untuk pengguna tingkat lanjut dengan perangkat yang menggunakan versi lisensi Windows 10. baca juga: Cara Mengatasi Masalah Audio di Windows 10 Creator Update
Cara Membuat Backup System Image
Meskipun Update Assistant adalah alat yang solid, saya merekomendasikan untuk Anda agar membuat gambar sistem jika nantinya dalam masalah. Dengan begitu, jika upgrade gagal karena sebuah alasan, Anda dapat dengan mudah mengembalikan sistem dan data Anda ke keadaan semula.
Cara Download Update Assistant
Anda dapat men-download Update Assistant dari Microsoft di akhir artikel. Ketika Anda men-download alat ini, Anda harus menemukan file-nya yang bernama Windows10Upgrade28085.exe di folder Downloads.
Catatan: Update Assistant tidak mendukung edisi Windows 10 Enterprise dan Education.
Jalankan Update Assistant
Ketika Anda menjalankan Windows10Upgrade28085.exe file executable, Anda akan segera menemukan sebuah UAC seperti yang ditunjukkan pada Gambar berikut. Jika Anda siap untuk melanjutkan, klik Ya.
Dalam beberapa saat, Anda akan melihat layar pengantar Windows 10 Update Assistant, seperti yang ditunjukkan pada Gambar berikut. Ketika Anda siap untuk melanjutkan, klik Update Now. Update Assistant kemudian akan menjalankan pemeriksaan kompatibilitas pada sistem Anda dan memeriksa setiap komponen utama.
Jika sistem Anda melewati semua pemeriksaan kompatibilitas, Anda akan melihat layar sukses seperti yang ditunjukkan pada Gambar berikut ini. Sebenarnya Download akan dimulai beberapa saat setelah layar ini muncul. Sebuah hitungan mundur akan muncul di sudut kiri bawah layar.
Cara Download Windows 10 Creator Update
Selama proses download berlangsung, Update Assistant akan memberitahu Anda tentang kemajuannya, seperti yang ditunjukkan pada Gambar berikut ini. Download akan mengambil sedikit waktu untuk menyelesaikan. Baca juga: 5 Fitur Wajib yang Harus Anda tahu di Windows 10 Creator Update
Setelah download selesai, Update Assistant akan memverifikasi download untuk memastikan instalasi sudah sukses atau belum.
Cara Install Windows 10 Creator Update
Setelah download dan Update Assistant selesai memverifikasi file, maka instalasi dimulai, seperti yang ditunjukkan pada Gambar berikut ini. Instalasi akan memakan waktu cukup lama untuk menyelesaikannya.
Update Assistant akan memberitahu Anda kapan saatnya untuk me-restart perangkat, seperti yang ditunjukkan pada Gambar berikut ini. Jika Anda kebetulan meninggalkan proses ketika instalasi dimulai, maka Update Assistant akan menunggu selama 30 menit untuk Anda kembali. Jika Anda tidak kembali sebelum periode itu berlalu, Update Assistant akan otomatis me-restart sistem Anda.
Jika Anda sedang duduk di depan sistem Anda ketika pesan ini muncul, Anda dapat memilih Restart Kemudian atau Restart Now. Jika Anda memilih untuk me-restart kemudian, Windows akan menunggu sampai Anda tidak menggunakan PC Anda dan kemudian akan dilanjutkan dengan prosedur pembaruan. Terlepas dari bagaimana fase berikutnya dari pembaruan ini dimulai, perlu Anda tahu bahwa proses ini akan memakan waktu sekitar 90 menit untuk menyelesaikannya.
Selama proses ini berlangsung, komputer Anda akan reboot beberapa kali karena sistem bekerja melalui prosedur pembaruan. Di antara reboot Anda akan melihat layar yang menampilkan pesan berikut:
- Restarting
- Getting Windows Ready - Don't turn off your computer
- Working on Updates - ##% complete - Don't turn off your computer
- Working on Updates - ##% - Don't turn off your PC - This will take a while.
Setelah reboot terakhir, Anda akan melihat layar seperti yang ditunjukkan pada Gambar berikut ini, yang menyambut Anda ke versi terbaru dari Windows 10 dan meminta Anda untuk memilih klik Next untuk melanjutkan.

Ketika Anda melanjutkan, Anda akan diminta untuk memilih pengaturan privasi Anda, seperti yang ditunjukkan pada Gambar berikut ini. Layar ini hanya akan menampilkan beberapa pengaturan privasi yang tersedia. Admin berharap untuk membuat beberapa pilihan. Anda dapat membuat lebih banyak dan memperbaiki pengaturan privasi Anda dari dalam alat Settings.
Layar berikutnya akan meminta Anda untuk mengkonfigurasi Cortana. Namun, Anda dapat memilih untuk melakukannya nanti dengan memilih Not Now. Ketika Anda melanjutkan, Anda akan melihat serangkaian layar yang menampilkan pesan berikut:
- Hi
- We've got some updates for your PC
- This might take several minutes - Don't turn off your PC
- These updates help protect you in an online world
- We want everything to be ready for you
- Let's start
Anda kemudian akan melihat layar Login. Setelah Anda memasukkan password Anda maka Anda akan masuk kedalam sistem Anda. Anda akan menemukan layar terakhir dari Update Assistant, yang ditunjukkan pada Gambar berikut ini.
Dengan Mengklik Exit maka Microsoft Edge akan menampilkan halaman yang menyambut Anda ke Windows 10 Creator Update, seperti yang ditunjukkan pada Gambar berikut ini, dan mengundang Anda untuk mulai belajar lebih banyak tentang fitur-fitur baru termasuk dalam versi terbaru dari Windows 10.

Sekarang Anda dapat mulai menjelajahi Windows 10 Creator Update tanpa harus menunggu Microsoft untuk memutuskan kapan giliran Anda untuk mendapatkan Windows 10 Creator Update Terbaru ini.
Sekian dulu Cara Download Windows 10 Creator Update. Semoga bermanfaat. Baca juga: Cara Menggunakan dan Mengaktifkan Hey Cortana di Windows 10
Download Update Assistant Windows 10 Creator Update