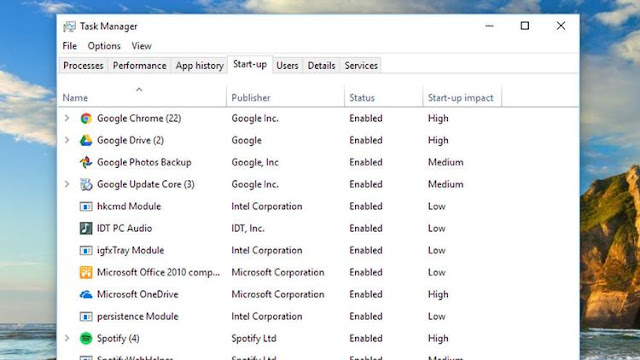Cara Memperbaiki Booting Windows 10 yang Lama atau Lambat -- Berikut adalah lima cara untuk memperbaiki booting Windows 10 yang lambat di PC, termasuk juga mencegah aplikasi dari peluncuran secara otomatis dan upgrade perangkat keras Anda. Jadi bukan hanya akan dijelaskan mengenai memperbaiki booting windows 10 yang lambat melainkan juga mengatasi upgrade otomatis pada perangkat keras di windows 10 Anda.
Seiring waktu PC Anda akan terjebak dengan terlalu banyaknya aplikasi yang nantinya akan memudarkan kinerja perangkat keras dan menimbulkan masalah pada system komputer. Ada banyak cara untuk mempercepat Windows, tetapi jika masalah dengan laptop atau PC desktop yang sangat lama sekali dalam memulai startup maka penyebab bisa cukup spesifik.
Kabar baiknya adalah bahwa kita memiliki beberapa cara untuk memperbaiki booting Windows 10 di PC yang lambat. Berikut adalah 5 Cara untuk Memperbaiki Booting Windows 10 yang Lambat. Baca juga: Cara Install Windows 10 dengan Flash Disk
5 Cara Memperbaiki Booting Windows 10 yang Lambat
Untuk mengatasi booting lama di windows 10 khususnya di PC maka Anda dapat mengikuti 5 cara berikut ini.
Hentikan Loading Aplikasi Saat Startup
Ketika Anda menginstal program baru, banyak orang ingin untuk memulainya secara otomatis ketika mereka memulai PC mereka bekerja. Ini bisa menjadi hal yang baik, terutama aplikasi seperti onedrive, Google Drive, atau paket anti-virus. Itu nyaman, aman dan untuk beberapa aplikasi itu penting. Masalahnya adalah bahwa karena lebih banyak aplikasi bergabung dalam daftar ini, boot windows akan menjadi lebih lama. Dengan begini bertahun-tahun maka PC Anda sudah dipastikan tidak dapat digunakan kembali.
Memperbaiki hal ini relatif mudah meskipun seperti Windows 10 menyediakan kontrol di mana aplikasi diizinkan untuk berjalan pada peluncuran. Untuk mengakses pengaturan ini tekan CTRL + ALT + DEL dan kemudian pilih Task Manager dari menu yang muncul. Jika ini adalah pertama kalinya Anda dalam menggunakan program ini amka Anda akan perlu untuk mengklik opsi 'lebih rinci' di bagian bawah jendela. Sekarang Anda akan melihat daftar semua program yang berjalan pada sistem Anda.
Pilih tab Start-up dan sekarang Anda dapat menonaktifkan aplikasi yang Anda pikir tidak berguna ketika Anda pertama kali menyalakan PC Anda. Untuk penjelasan lebih mendalam tentang bagaimana ini bekerja Anda harus benar-benar memahami Windows 10. Ingatlah bahwa Anda tidak menghapus program dari PC Anda. Anda masih dapat menggunakannya, tetapi mereka tidak akan secara otomatis memulai saat windows dinyalakan. Dan itu mungkin hanya menonaktifkan mereka dalam tiga pilihan yaitu Low, High, dan Medium
Sebagai panduan, Anda biasanya dapat menonaktifkan 'updater' atau program 'pembantu'. Program ini tidak terkait secara otomatis untuk memperbarui, sehingga Anda harus memeriksa secara manual untuk update. Seperti yang kami katakan, program ini dijalankan untuk kenyamanan. Jika Anda menonaktifkan sesuatu dari fitur penting atau fungsi penting dari windows dan tiba-tiba berhenti, caranya cukup mudah yaitu mengaktifkan kembali aplikasi di Task Manager.
Pembaruan, Pembaruan, Pembaruan
Kadang-kadang bug dalam update windows dapat menyebabkan sistem Windows menjadi lebih lambat, sehingga Anda layak untuk memastikan Windows, driver dan program yang up to date.
Untuk memeriksa update Windows yang tersedia tekan tombol Windows + I dan kemudian pilih Update & Security. Di sini Anda akan melihat pilihan untuk memeriksa pembaruan atau menginstal perangkat lunak yang tersedia.
Lakukan ini, reboot komputer Anda, dan lihatlah apakah ada perbaikan.
Untuk driver, Anda dapat menginstal program melalui 'driver updater' yang akan melakukan kerja keras untuk Anda. Jika tidak, Anda harus memeriksa secara manual untuk semua perangkat keras Anda, dari printer, untuk kartu grafis dan perangkat keras lainnya yang melekat pada PC Anda.
Periksa Malware dan Virus
Cara lain untuk memperbaiki booting windows 10 yang lama dengan mudah adalah dengan menjalankan scan penuh pada sistem Anda untuk melihat apakah ada virus dan malware jahat yang mengintai kode windows Anda. Malware merupakan penyebab biasa dari turunnya kinerja pada Windows, sehingga Anda harus secara teratur harus membersihkan kesehatan PC Anda, baik menggunakan perangkat lunak seperti antivirus yang diinstal pada PC Anda, atau jika Anda menggunakan Windows Defender langsung saja tekan tombol Windows + I, pilih Update & Security, kemudian klik pada bagian Windows Defender pada kolom kiri.
Dalam Windows yang muncul, Anda akan melihat opsi atas adalah Buka Windows Defender. Klik bagian ini kemudian memilih penuh di bagian pilihan Scan dan klik Scan sekarang. Proses ini memakan waktu cukup lama, jadi waktu yang terbaik untuk memulai scan ialah sebelum Anda pergi tidur dan biarkan semalam bekerja. Jika Anda menggunakan sistem keamanan lain maka Anda harus memulai dan mencari pilihan yang sama. Ketika scan selesai Anda akan tahu apakah sistem Anda terganggu atau tidak. Jika kemudian ditemukan masalah maka jalankan perbaikan pada sistem. Jika tidak, maka Anda akan perlu untuk pindah ke tindakan yang lebih drastis.
Reset Windows
Ini merupakan jalan yang baik ketika Anda harus menginstal ulang Windows setiap 18-24 bulan sekali, karena hal ini akan menjaga sistem Anda dalam keadaan sigap. Tentu saja ini bukan hal yang kecil yang dapat dilakukan dengan cepat, karena Anda harus memastikan bahwa Anda melakukan backup data Anda terlebih dahulu. Windows memiliki berbagai pengamanan, tapi admin merekomendasikan agar melakukan backup data yang gunanya untuk melindungi foto, musik, dokumen, dan informasi penting lainnya.
Jika data sudah tersimpan dengan aman maka Anda dapat memulai reset windows. Tekan tombol Windows + I, pilih Update & Security, kemudian pilih Pemulihan dari daftar di kolom sebelah kiri.
Di bagian atas halaman Anda akan melihat opsi Reset PC ini. Klik Mulai dan Anda kemudian akan melihat kotak biru muncul dengan dua pilihan - Jauhkan file saya dan Hapus segala sesuatu. Pilih yang pertama jika Anda ingin data Anda masih disimpan di tempat yang semestinya, atau pilih yang terakhir untuk menghapus semua file Anda dan windows akan menjadi versi benar-benar lebih segar. PC Anda sekarang akan menginstal ulang Windows 10 dan mudah-mudahan booting pada windows 10 berikutnya akan lebih cepat.
Instal SSD
Jika semua masalah booting windows 10 yang berkaitan dengan software telah dijelaskan dengan jelas maka pertimbangan akhir adalah masalah hardware. mengganti hard drive lama Anda untuk SSD baru yang supercepat merupakan upgrade termudah yang sering memberikan peningkatan kecepatan besar pada komputer lama Anda. Jadi jika Anda tidak takut untuk membuka mesin pada PC Anda, maka carilah tutorial singkat mengenai Bagaimana cara menginstal SSD di PC Anda maka ini dapat mengatasi booting lama pada windows 10 Anda.
Sekian Cara Memperbaiki Booting Windows 10 yang Lama. Semoga bermanfaat dan Windows Anda kembali dapat digunakan.