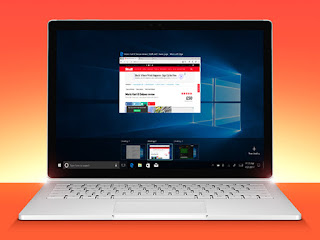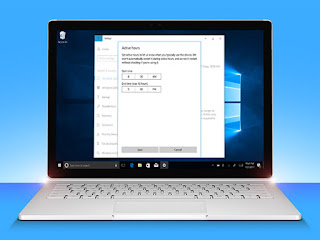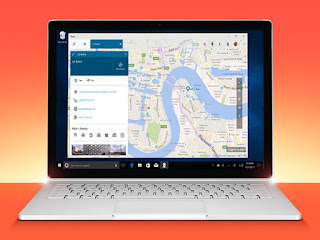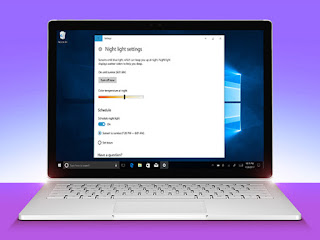8 Cara Menyesuaikan Tampilan Windows 10 Agar Lebih Menarik -- Jika Anda bosan dengan tampilan Windows 10 yang ada, Anda tidak perlu bingung lagi karena ada banyak cara untuk Anda agar dapat memperbaiki tampilan windows 10 dengan menggunakan tema baru yang tersedia sehingga wallpaper windows 10 semakin ciamik saja.
Selain itu, ada cara alternatif lain untuk menyesuaikan tampilan windows 10 yang mungkin jarang Anda dengar. Hari ini, admin telah mencantumkan 8 tips Windows 10 yang bisa Anda gunakan untuk memaksimalkannya. Berikut adalah paparannya. Baca juga: Cara Memperbaiki Unidentified Pada Windows 10/8/7
Cara Menyesuaikan Tampilan Windows 10
Untuk mengetahui apa saja yang dapat Anda lakukan dengan windows 10, admin sudah merangkumnya menjadi 8 cara menyesuaikan wampilan windows 10 agar lebih menarik.
Split Screen / Bagi Layar
Mirip dengan MacOS, Windows 10 juga memungkinkan Anda untuk membagi layar di beberapa panel desktop. Anda bisa melakukan ini dengan menuju ke Task View dari task bar dan kemudian menambahkan dan swap antar desktop.
Cara Lainnya adalah Anda bisa menekan Windows + Ctrl + panah kiri dan kanan untuk segera memilih opsi swap. Ini akan memungkinkan Anda bekerja secara produktif.
Ubah Tata Letak Start Menu
Anda dapat menyesuaikan Start Menu di Windows 10 dengan mengubah ukurannya dengan menyeret ujung-ujungnya, mengubah tilesnya, pin dan aplikasi unpin yang Anda suka dan masih banyak lagi.
Mungkin masih banyak yang belum tahu jika Start Menu dapat kita customisasi.
Hey Cortana
Microsoft telah membangun asisten suaranya sendiri yaitu Cortana di Windows 10, untuk membuat pengalaman pengguna menjadi lebih mudah dan lancar. Secara default, Anda tidak dapat berinteraksi dengan Cortana sampai Anda mengklik simbol Mic.
Tapi Anda bisa mengubahnya dengan mengklik search bar ⇒ settings gear, dan aktifkan "Hey Cortana". Sekarang Anda bisa memanggilnya tanpa mengklik apapun.
Pilihan Penghemat Baterai / Battery Saver
Windows 10 dilengkapi dengan opsi Penghemat Baterai yang memungkinkan Anda menghemat baterai saat momen penting seperti rapat, presentasi dan masih banyak lagi.
Dengan opsi ini diaktifkan, maka aplikasi ini akan mengurangi semua aplikasi dan fungsi latar belakang dan juga mengurangi kecerahan layar.
Tetapkan Timing Update
Salah satu hal yang paling menyebalkan tentang Windows 10 adalah pembaruan yang tidak semestinya. Pembaruan bug fix atau pembaruan lainnya muncul dan meminta untuk me-restart sistem di tengah-tengah saat Anda menggunakan windows 10 untuk pekerjaan yang penting.
Namun, Anda dapat mencegahnya terjadi dengan mengubah timing update. Buka Pengaturan ⇒ Update & Security ⇒ Update Settings. Sekarang tetapkan waktu yang Anda mau kapan windows akan merestart ulang.
Maps / Peta
Sama seperti ponsel Android, Anda dapat menyimpan peta secara offline pada sistem Windows 10 Anda. Microsoft memiliki Maps mereka sendiri yang bekerja di Internet.
Namun, ada pilihan untuk menyimpannya secara offline juga, bila Anda tidak berada di tempat koneksi internet. Anda dapat melakukannya dengan menuju ke Settings ⇒ Apps ⇒ Offline maps. Sekarang pilih lokasi yang ingin anda simpan.
Nyalakan Mode Malam
Menurut beberapa penelitian, cahaya biru yang dipancarkan dari layar laptop/komputer itu buruk bagi tubuh kita, yang akan menyebabkan terganggunya siklus tidur kita. Namun, Anda bisa menghindarinya dengan membuat layar Anda sedikit lebih hangat.
Pembaruan pembuat konten memberi Anda pilihan untuk melakukan ini. Buka Pengaturan ⇒ Tampilan ⇒ Aktifkan Cahaya Malam. Selain itu, Anda juga bisa menjadwalkan waktu, agar bisa diaktifkan secara otomatis.
Kunci Otomatis / Auto Lock
Anda selalu menyimpan ponsel Anda di saku Anda, jika tidak Anda menguncinya dengan benar? Bagaimana dengan PC anda? Sekarang Anda bisa mengunci PC Anda seperti itu dengan menghubungkannya dengan ponsel Anda melalui koneksi Bluetooth.
Begitu Anda keluar dari jangkauan, PC Anda akan terkunci secara otomatis. Inilah yang dinamakan fitur Dynamic Lock pada Windows 10 creator update. Baca juga: Cara Menggunakan Dynamic Lock di Windows 10 Creator Update
Demikianlah 8 Cara Menyesuaikan Tampilan Windows 10 Agar Lebih Menarik. Semoga bermanfaat.