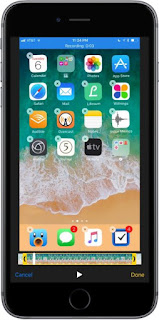Cara Mengaktifkan Perekam Layar/Screen Recording di iOS 11 -- Rekaman layar pada iOS bukanlah fitur baru. Ada banyak cara yang resmi dan yang tidak resmi untuk melakukannya hingga saat ini. Perbedaannya hari ini ialah bahwa iOS 11 merupakan sistem operasi mobile pertama milik Apple yang memperkenalkan perekaman layar sebagai fitur built-in. Memang sekarang masih tahap pertama dari iOS 11 versi beta, jadi fitur ini bisa berubah atau bahkan dicabut sebelum dirilis secara final. Mari kita lihat bagaimana Anda dapat mengaktifkan perekaman layar di iOS 11, mengapa Anda menginginkannya, dan beberapa tips saat perekaman di iOS 11.
Setelah screen recording diaktifkan pada perangkat Anda, perekaman layar hanya akan menyala jika Anda menggesek dan mengetuknya.
Sebelum iOS 11 diluncurkan, pengguna yang ingin merekam rekaman perangkat iOS mereka harus bergantung pada hacks atau QuickTime di Mac untuk mendapatkan rekaman yang bagus pada perangkat miliknya. Oleh karena itu, kedatangan iOS 11 benar-benar mengubahnya dengan membangun fungsi perekaman layar dengan toggle di Control Center. Fitur screen recording ini merupakan fitur tambahan yang disambut baik oleh pengguna iOS. Dengan menggunakan rekaman layar di iOS 11, Anda dapat membantu anggota keluarga yang masih bingung dengan perangkat miliknya, mencatat bug untuk dikirimkan ke pengembang, atau bahkan membuat video panduan untuk mengoperasikan iOS 11 saat dalam perjalanan. Baca juga: Cara Menyesuaikan AirPods Control di iOS 11
Begini Cara Mengaktifkan Screen Recording/Perekam Layar di iOS 11
Untuk melakukan cara mengaktifkan perekaman layar di iOS 11 dapat Anda ikuti sebagai berikut ini.
- Luncurkan Pengaturan/Settings, lalu pilih Pusat Kontrol/Control Center.
- Geser ke bawah dalam daftar dan tambahkan Screen Recording.
- Tutup Pengaturan yang sudah Anda buka.
- Geser ke atas dari bawah layar untuk menampilkan Control Center
- Tekan tombol Screen Recording untuk memulai perekaman (atau 3D Touch to bring up menu).
Tips Saat Merekam Layar di iOS 11
Berhubung rekaman layar di iOS 11 mencatat semua hal yang Anda lakukan, rekaman juga akan menangkap saat-saat ketika Anda menutup Control Center atau pada saat menghentikan rekaman di perangkat Anda. Agar video Anda terlihat sedikit lebih bersih dan lebih bagus, cobalah untuk memangkas beberapa detik diawal dan diakhir video dengan bantuan aplikasi foto.
Kemungkinan gangguan lain yang sangat potensial dalam perekaman layar adalah pemberitahuan push. Oleh karena itu, Hidupkan fitur Jangan Ganggu (Do Not Disturb), atau atur perangkat Anda ke Mode AirPlane agar membuat orang berhenti mengganggu Anda untuk sementara waktu dan cobalah untuk menghentikan gangguan visual dalam rekaman Anda.
Ketika Anda memulai perekaman layar pada perangkat iOS Anda, Anda juga akan menangkap status bar perangkat Anda saat ini. Hal ini berarti semisal tingkat baterai rendah dan kekuatan sinyal rendah akan tertangkap di rekaman layar iOS Anda. Jika Anda ingin melihat secara jelas baterai 100% dan sinyal penuh, pilihan terbaiknya adalah coba pasangkan ke Mac Anda.
Dengan menggunakan pendekatan seperto ini, Anda akan membuat iOS menunjukkan baterai Anda 100%, sinyal penuh, dll. Jika Anda mengalami banyak masalah, mungkin akan lebih mudah untuk merekam dan mengeditnya di Mac Anda.
Di rekaman layar iOS 11 versi beta 1, perangkat hanya akan menangkap apa yang ada di layar Anda, bukan suara yang berasal dari aplikasi yang Anda lihat. Anda memiliki pilihan untuk mengaktifkan perekaman dari mikrofon sebenarnya. Namun untuk melakukan hal itu, Anda harus merubah settings 3D Touch Screen di Control Center dan kemudian pilihlah Microphone Audio di bagian bawah tampilan.
Mengapa Anda ingin Melakukan Screen Record di iOS?
Manfaat nyata dari perekaman layar di perangkat iOS adalah Anda dapat membagikan apa yang Anda lihat di layar kepada orang lain. Mungkin saja Anda dapat membuat rekaman layar untuk membenai aplikasi facebook kepada sanak saudara Anda. Mintalah kepada mereka untuk merekam layar saat mereka melihat masalahnya. Dan cobalah mengajari seseorang cara menavigasi daftar item menu tertentu. Jangan lupa rekam video Anda, dengan perekaman audio mikrofon yang sudah diaktifkan, dan lakukan itu semua selangkah demi selangkah.
Manfaat perekaman layar pada iOS 11 yang lain ialah memberikan hak ke aplikasi pihak ketiga untuk memikirkan kembali privasi dalam layanan konten singkat yang mereka tawarkan. Meskipun bukan arahan secara khusus dari perusahaan, aplikasi semacam Instagram dan Snapchat mungkin akan memberikan rasa tersendiri terhadap aplikasi perekaman layar di iOS 11.
Demikianlah penjelasan mengenai cara merekam layar di iOS 11 atau Cara Mengaktifkan Screen Recording di iOS 11 Tanpa Komputer. Semoga bermanfaat. Baca juga: Cara Mengatur Ulang Foto di iOS 11