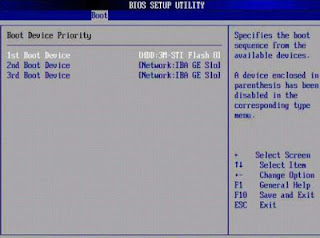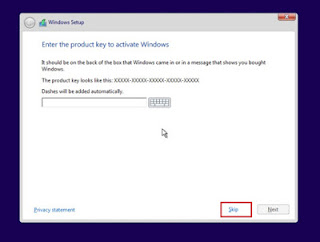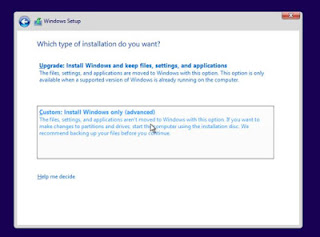Cara Install Ulang Laptop dengan Windows 10 -- Sebagai pengguna teknologi lucu jika Anda tidak tahu bagaimana cara windows 10. Diluar sana sudah banyak sekali tutorial mengenai cara install windows 10. Tidak hanya cara menginstall windows 10 dengan CD Driver melainkan juga banyak sekali tutorial mengenai cara menginstall windows 10 tanpa DVD / flashdisk. Aneh memang, bagaimana bisa menginstall windows tanpa media. Tidak masuk akal tapi itulah kenyataannya. Sehingga, pada akhirnya Anda tidak akan kebingungan mencari tutorial bagaimana instal ulang laptop Anda ke windows 10.
Pada kesempatan kali ini admin akan menjelaskan bagaimana instal ulang laptop dengan windows 10 beserta gambar agar lebih mudah. Dengan adanya sebuah gambar petunjuk maka proses instalasi akan berjalan dengan aman. Jika ada kendala, Anda langsung bisa menemukan dimana kesalahannya.
Perlu Anda ketahui bahwa menginstall windows 10 jauh lebih mudah jika dibandingkan dengan windows 7 dan 8.1. Tapi pada dasarnya sama untuk prosesnya. Hanya perlu ketelatenan saat menunggu proses instalasi agar apa yang Anda mau dapat berjalan sesuai dengan keinginan. Untuk windows 10 sendiri proses booting jauh lebih cepat jika dibandingkan dengan versi sebelumnya. Tampilan yang diusungpun juga lebih menarik karena tombol start sudah berada pada tempat yang seharusnya seperi windows-windows sebelumnya. Baca juga: Cara Install Office 2007 dengan Gambar
Bagi Anda yang tertarik untuk menginstall windows 10, Anda dapat mengikuti proses-proses berikut ini agar dapat memakai windows 10 di laptop kesayangan Anda.
Cara Install Windows 10 dengan Flashdisk Lengkap Dengan Gambar
Untuk melakukan install windows 10 Anda dapat menggunakan dua jalan mudah. Jalan yang pertama Anda dapat melakukan upgrade langsung dari windows 7 atau windows 8. Yang kedua dengan menggunakan cara manual. Cara manual disini maksudnya adalah dengan menggunakan file .iso windows 10. Jika Anda belum punya silahkan download dahulu karena sudah disebar luas di internet. Jika sudah di download Anda dapat mem-burning file .iso windows ke DVD atau mem-bootable file tersebut ke flashdisk. Nah dari media inilah Anda akan dapat menginstall ulang laptop menjadi windows 10. Untuk tutorial kali ini saya akan menjelaskan install windows 10 dengan menggunakan flashdisk.
Begini Cara Instal Windows 10 dengan Flashdisk
Untuk memulai menginstall windows 10 pastikan bahwa file .iso windows 10 sudah Anda miliki. Jika siap Anda bisa lanjut ke tahap berikutnya.- Masukkan Flashdisk bootable yang sudah terisi file .iso windows 10
- Restart laptop atau komputer.
- Tekan F2/F1/F10/F12/ DEL/ ESC untuk masuk BIOS. Sesuaikan dengan jenis laptop yang Anda miliki.
- Tandanya biasanya demikian "Press F2 to enter SETUP, F12 for Network Boot, ESC for Boot Menu".
- Jika sudah masuk BIOS, pilih menu BOOT - Boot Priority.
- Taruh Removable Device berada di nomor satu karena secara default posisi satu ditempati oleh HDD maka Anda perlu merubahnya.
- Untuk menaruhnya berada di nomor satu Anda dapat menekan F5 dan F6 (untuk Acer). Sesuaikan dengan laptop Anda.
- Setelah melalui proses ini silahkan Anda keluar dan tekan simpan untuk mengatur setting BIOS Anda barusan caranya "Exit - Pilih Save Changes and Exit - OK"
- Apabila Anda berhasil maka Anda akan masuk pada tahap pertama proses instalasi windows 10. Tandanya muncul sebuah kalimat "Press any key to boot from cd or dvd / usb... "
- Tekan tombol apa saja untuk masuk ke proses berikutnya.
- Pada tahap berikutnya Anda akan masuk pada halaman pertama windows 10.
- Untuk language pilih saja default.
- Untuk time and currency bisa Anda rubah ke Indonesia.
- Keyboard biar tetap US saja.
- Klik Next.
- Pada tahap ini Anda akan dihadapkan dengan Windows 10 Setup. Langsung klik Install Now saja.
- Selanjutnya Anda akan dihadapkan dengan laman Input Serial Number Windows 10. Jika Anda memilikinya, silahkan masukkan serial numbernya. Namun jika tidak punya Anda bisa klik Skip. (Serial Number Windows 10 Home : TX9XD-98N7V-6WMQ6-BX7FG-H8Q99 dan VK7JG-NPHTM-C97JM-9MPGT-3V66T untuk Serial Number Windows 10 Pro Edition).
- Jika masuk pada laman berikutnya, Anda akan dihadapkan dengan laman persetujuan persyaratan pengguna.
- Beri tanda centang pada "I accept the license terms" lalu tekan Next. Pada laman berikutnya yang muncul pilih saja "Custom Install Windows only (advanced)"
- Laman berikutnya Anda diharuskan untuk memilih partisi mana yang harus Anda pilih sebagai tempat instal windows 10. Saran saja, pilih partisi Disk C saja. Tapi syaratnya Anda harus sudah mengosongkan file di disk tersebut.
- Klik Next jika sudah memilih partisi.
- Pada laman yang muncul yaitu laman progres instalasi windows 10 tunggu sampai proses selesai.
- Jika setelah proses instal windows 10, laptop restart sendiri segeralah cabut flashdisk bootable Anda supaya tidak mengulang proses install windows 10 dari awal lagi.
- Tunggu logo windows 10 muncul untuk penyetelan windows.
- Jika pada saat dihadapkan kolom serial number windows 10 diatas Anda tidak memasukkannya. Maka akan ada laman yang mirip pada tahap ini.
- Klik saja Do this later kemudian akan dibawa ke laman berikutnya. Kemudian klik Use Express Settings.
- Pada laman berikutnya silahkan masukkan nama komputer. Untuk password kosong saja. Klik Next dan windows 10 sudah siap dipakai.
Demikianlah proses cara install windows 10 dengan flashdisk. Memang butuh waktu yang lama untuk melakukan instalasi windows. Tapi jika Anda berhasil maka nantinya akan ada rasa bahagia tersendiri bagi Anda. Semoga bermanfaat. Baca juga: Cara Membuat Kurva di Word 2007.