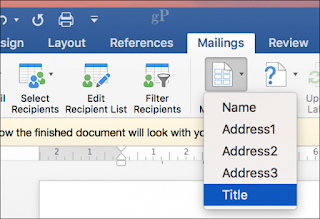Cara Menggunakan Mail Merge di Microsoft Word 2016 untuk Mac -- Jika Anda perlu mengirim dokumen batch untuk sekelompok individu, misalnya, undangan untuk sebuah acara atau pertemuan; fitur Microsoft Mail Merge adalah cara cepat dan mudah untuk melakukannya. Pada artikel ini, admin akan menunjukkan cara kerjanya yang bekerja di Mac.
Fitur mail merge ini akan sangat mempermudah pengguna dalam membuat berbagai macam tugas. Jadi agar Anda memahaminya silahkan dibaca dengan seksama. Baca juga: Cara Install Office 2007, 2010, 2013, dan 2016
Menggunakan Fitur Mail Merge di Microsoft Word 2016 untuk Mac
Mail merge tidak hanya untuk dokumen; Anda dapat menggunakannya untuk brosur, newsletter, atau bahan untuk surat massal. Menyiapkan dokumen untuk mail merge maka Anda harus melalui dua tahap, yang meliputi dokumen utama dan sumber data yang terdiri dari nama dan alamat individu untuk setiap dokumen. Informasi yang tersimpan dalam sumber data yang digunakan oleh Word untuk menggabungkan kemudian menghasilkan dokumen untuk masing-masing recipient.
Mari kita mulai dengan mengumpulkan informasi untuk setiap penerima yang disebut Field Name. Sebuah field name berisi tentang informasi seperti nama, alamat, dan salam. Bagian penting lainnya dari membuat dokumen mail merge adalah Form, yang meliputi informasi yang dikirim ke penerima. Berikut adalah cara menggunakan fitur Mail Merge di Ms. Word 2016.
Membuat Daftar Penerima
Buka Microsoft Word, kemudian pilih tab Mailings> Pilih Recipient> Create a New List ...
Jendela sumber data akan muncul di layar. Seperti yang Anda lihat, Daftar Fields sudah diisi dengan nama dan Anda sudah bisa menggunakannya. Untuk amannya, agar Anda tidak bingung gunakanlah data Anda masing-masing. Pilih masing-masing bidang, kemudian klik tombol minus untuk menghapusnya. Setelah membersihkan masing-masing bidang, lanjtukan untuk memasukkan bidang Anda sendiri. Anda dapat mengatur masing-masing bidang, menggunakan panah atas dan bawah. Setelah selesai, klik Create.
Berikan nama kemudian klik Simpan sumber data.
Isilah bidang dengan nama dan alamat masing-masing penerima, setelah selesai, klik OK. Catatan, untuk menambah atau menghapus record, klik tanda plus atau minus di sudut kiri bawah jendela.
Insert Merge Fields and Selesaikan Merging Document
Sekarang adalah bagian yang mudah, yaitu memasukkan kolom merge fields. Pilih tab Mailings, lalu klik Insert Merge Field, kemudian pilih kolom merge field. Ulangi langkah-langkah ini untuk mengisi dokumen Anda dengan merge field yang tepat.
Simpan Form Letter, pilih tab Mailings, lalu klik Finish & Merge kemudian klik Edit Individual Documents.
Anda kemudian dapat meninjau dokumen atau mencetaknya.
Catatan: Pengguna Word 2016 untuk Windows akan melihat ada sedikit perbedaan antara kedua versi. Word 2016 untuk Mac ironisnya mengingatkan kita tentang Word '97 untuk Windows. Karena, keduanya menghasilkan hasil yang sama.
Demikianlah Cara Menggunakan Mail Merge di Ms. Word 2016 untuk Mac. Semoga bermanfaat.