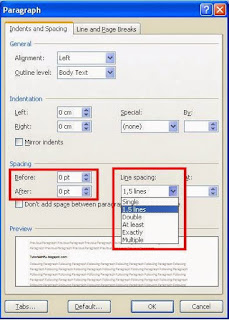Cara Mengatur Spasi di Word 2007, Cara Nengatur Spasi Antar Kata di Microsoft word 2007 -- Cara Mengatur Spasi yang berantakan di word sangatlah mudah. Anda dapat melakukannya hanya dengan beberapa kali sentuh saja. Selain itu dalam mengoperasikan cara mengatur jarak antar paragraf di word juga tidak memerlukan tenaga untuk mengaturnya. Baca juga: Cara Membuat Tabel di Word
Cara mengatur jarak spasi ketikan di ms word bukan hal sulit bagi siapapun yang sudah mahir dengan microsoft word. Perlu diingat memang jarak atau spasi di word sangat penting untuk selalu diperhatikan karena aturan dalam penulisan sebuah laporan sangat memperhatikan hal tersebut. Jika laporan tidak disusun dengan spasi yang bagus maka laporan yang disajikan akan sangat berantakan.
Dengan mengatur spasi di word maka Anda mencerminkan sikap profesional. Coba Anda fikirkan, laporan skripsi, tesis, laporan bulanan kerja dan masih banyak sekali disusun dengan spasi yang sangat tidak teratur, apa jadinya? Anda tentu sudah bisa membayangkannya sendiri.
Cara Mengatur Spasi di Word yang Berantakan
Jarak dan Spasi di laporan dokumen word yang Anda laporkan pasti memiliki aturan sendiri-sendiri namun yang pasti sudah jelas adalah laporan formal seperti Skripsi, Tesis dan Disertasi yang menggunakan spasi ganda. Lalu bagaimana yang lain? Begini caranya...
- Buka dokumen word Anda
- Tekan Ctrl + A untuk memblok semua tulisan Anda.
- Klik tab Home ⇒ Pada grup Paragraph klik anak panah kecil di pojok kanan bawah.
- Jendela pop-up Paragraph akan keluar. Baca juga: Cara Membuat Backgroud di Word
- Pada bagian Spacing isikan 0 pada Before dan After-nya.
- Untuk Bagian Line Spacing pilih spasi yang Anda mau.
- Tekan Ok.
Nah begitu juga bisa untuk mengatur spasi di word. Itu merupakan cara lebih lama untuk mengatur spasi di word. Jika Anda mau dengan cara cepat, blok semua teks Anda dengan CTRL + A kemudian arahkan ke grup paragraph. Pilih icon Line Spacing disana ada beberapa yang bisa dipilih. Bisa yang spasi 1, 1.15, 1.5, dan 2.
Demikianlah Cara Mengatur Spasi di Word. Semoga bermanfaat. Baca juga: Cara Membuat Halaman Berbeda di Word