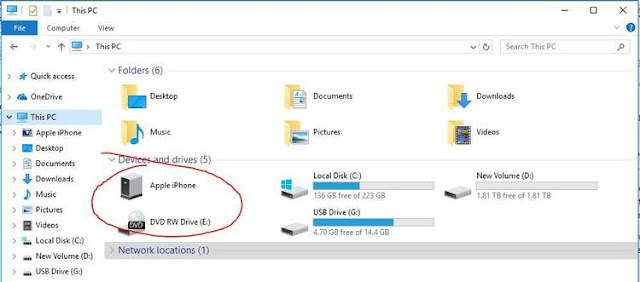Cara Memindahkan / Mengimpor Foto dari iPhone ke Windows 10 -- Apple merancang produknya agar selalu dapat digunakan secara bersama-sama, misalnya saja banyak pemilik iPhone yang dapat menggunakannya secara bersama dengan PC Windows. Jadi, pengguna iPhone setidaknya dapat mengimpor foto dan video dari iPhone ke Windows 10.
Ada berbagai metode gratis yang dapat digunakan untuk mengimpor atau memindahkan foto dari iPhone ke Windows 10. Di sini admin akan memandu Anda untuk melalui prosesnya. Mari kita bahas saja satu demi satu tahapannya. Baca juga: Cara Memperbaiki Blue Screen Windows 10
Cara Mengimpor Foto dari iPhone ke Windows 10 Melalui Photos
Windows 10 menyertakan beberapa aplikasi baru yang tidak akan Anda temukan di versi lama, seperti Foto. Anda akan menemukan ini di menu Start. Anda dapat meluncurkan aplikasi Foto sekarang, tapi yang terbaik adalah menghubungkan iPhone Anda melalui kabel USB ke PC atau laptop Anda.
Periksa layar ponsel Anda dan kemudian Anda akan ada permintaan izin untuk mengizinkan Windows mengakses foto dan video. Atau mungkin Anda diminta untuk menyentuh 'Trust this computer' atau 'Do not trust'.
Bagaimanapun, Anda perlu memberikan izin itu. Sekarang, di Foto pada Windows 10, cari tombol Impor di pojok kanan atas.
Klik dan pilih perangkat mana untuk mengimpor foto (tidak akan ada pilihan jika satu-satunya penyimpanan yang dapat dilepas sedang terhubung). Ponsel Anda akan dipindai untuk foto dan video dari Camera Roll dan album lainnya. Ini bisa memakan waktu lama.
Saat pemindaian selesai, jumlah total foto dan video akan ditampilkan bersamaan dengan pilihan untuk Lanjutkan. Jika Anda ingin mengimpor semuanya, klik tombol itu. Sebagai alternatif, Anda bisa mengklik 'Clear all' dan kemudian pilih satu atau beberapa foto untuk diimpor. Pilihan ini sedikit membuat frustrasi karena Anda harus menelusuri foto untuk menemukan tautannya, dan butuh waktu lama jika Anda memilih (atau menghapus pilihan) foto dan video secara manual.
Saat Anda mengeklik tombol Lanjutkan, Anda akan ditampilkan opsi untuk memilih tempat menyimpan foto (defaultnya adalah folder Pictures) dan apakah Anda ingin sub-folder dibuat setiap bulan atau setiap hari. Ada juga kotak centang yang bisa Anda gunakan untuk menghapus foto dan video pilihan dari iPhone Anda untuk membebaskan ruang.
Setelah Anda membuat semua pilihan Anda, klik Impor dan foto dan video akan ditransfer ke PC atau laptop Anda.
Cara Mengimpor Foto dari iPhone ke Windows 10 Melalui File Explorer
Banyak orang berpikir Anda tidak bisa menggunakan iPhone seperti ponsel Android untuk drag and drop file. Nah, dalam kasus foto dan video ternyata Anda bisa melakukannya.Luncurkan File Explorer di Windows 10 baik dari menu Start atau dengan menekan tombol Windows key + 'E' secara bersamaan. Pastikan telepon Anda terhubung melalui kabel USB dan seperti pada metode sebelumnya, ketuk Allow atau Trust saat diminta di layar iPhone Anda. Jika Anda tidak melakukan ini, maka peyimpanan tidak akan muncul di File Explorer.
Klik pada Apple iPhone di File Explorer, lalu pada drive Penyimpanan Internal yang muncul pilih di folder DCIM. Sekarang Anda dihadapkan dengan satu atau beberapa folder yang berisi semua foto dan video yang Anda ambil di telepon Anda, contohnya diberi label 100APPLE, 101APPLE, 102APPLE dan sebagainya.
Ini jauh lebih baik daripada beberapa tahun yang lalu ketika pengguna Windows melihat apa yang tampak seperti pertarungan huruf dan angka tanpa mengetahui mana yang berisi foto terbaru dan terlama. Dengan sistem yang lebih baru, yang bekerja seperti kamera 'tepat', nomor folder yang lebih tinggi menunjukkan gambar dan video yang lebih baru.
Jika Anda ingin mengimpor semuanya, cukup klik pada tab Home di File Explorer, pada Select All di sisi kanan. Jika Anda lebih memilih melalui cara pintas keyboard, tekan Ctrl+A lalu Ctrl+C. Selanjutnya, klik Copy di sebelah kiri dalam menu style 'ribbon', navigasikan ke folder tempat Anda ingin menyimpan foto dan klik Paste (atau Ctrl+V). Jika Anda tidak ingin mentransfer semuanya, gunakan kontrol File Explorer untuk memilih folder, atau hanya beberapa foto dan video dari dalam folder dan salin dan tempelkan.
Cara Mengimpor Foto dari iPhone ke Windows 10 Secara Otomatis
Kedua metode di atas relatif cepat dan Anda mendapatkan foto dan video berkualitas tinggi yang diimpor ke PC Anda. Namun, jika ini masih terlalu merepotkan, pertimbangkan untuk menggunakan layanan online yang secara otomatis mencadangkan foto Anda (dan terkadang video) setelah Anda memotretnya.
Ada aplikasi yang bukan milik Apple MyCloud Photo Library karena layanan ini tidak gratis. Namun, aplikasi ini bekerja dengan mulus dan harganya hanya £2.49 per bulan atau sekitar 43rb untuk 200GB. Jika Anda bisa mengatur menjadi 50GB, maka harganya lebih murah perbulannya.
Sebaiknya pasang aplikasi Google Foto. Aplikasi ini menawarkan penyimpanan gratis sebanyak yang Anda butuhkan, dengan peringatan bahwa foto dan video tidak didukung dengan kualitas asli, namun seperti versi kualitas 'High' yang dikompres. Foto dan video disimpan di server Google (online) dan bukan pada hard drive PC atau laptop Anda. Ini bisa menjadi keuntungan atau kerugian tergantung pada apakah Anda secara khusus menginginkan foto di hard drive Anda atau merasa senang karena didukung dan tidak menghabiskan banyak ruang pada hard drive Anda.
Ada manfaat lain dari Google Foto, termasuk Asisten yang secara otomatis membuat video, kolase, dan GIF animasi dari foto Anda. Anda juga bisa mengedit foto, membaginya dan banyak lagi. Pencarian seperti di iOS 10 yang berada di Google Foto dapat Anda gunakan untuk mencari foto atau video yang Anda gunakan secara langsung misalnya saja Anda mengetik 'mobil' atau 'anjing' dan ini akan menunjukkan setiap foto yang berisi benda atau binatang yang Anda sedang cari. Plus, Anda dapat mengakses foto Anda melalui browser web manapun dengan menuju ke photos.google.com dan masuk dengan akun Google Anda. Versi web mencakup semua fitur yang sama, termasuk alat pengeditan.
Demikianlah penjelasana mengenai Cara Memindahkan Foto dari iPhone ke Windows 10. Semoga bermanfaat. Baca juga: 8 Cara Menyesuaikan Tampilan Windows 10