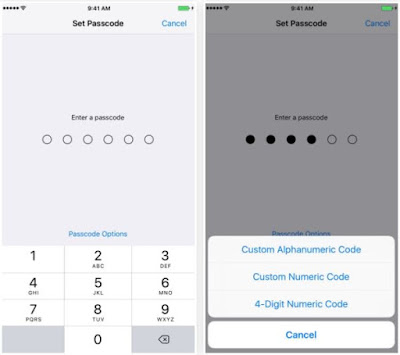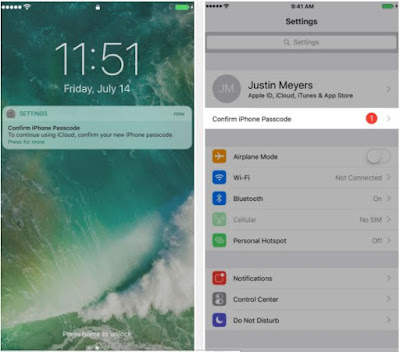Cara Membuat Password yang Kuat dan Aman di iPhone -- Saat pertama kali mengatur iPhone, Anda akan diminta membuat kode sandi 6 digit untuk membuka kunci layar dan mengakses pengaturan sistem tertentu. Jika Anda melewati langkah ini, Anda dapat kembali dan membuatnya dilain kesempatan. Tanpa kode akses, semua yang ada di iPhone Anda dapat diakses oleh siapa saja yang memegang iPhone Anda baik itu teman, hacker, pencuri, dan lain sebagainya tentu Anda tidak menginginkannya, bukan?
Setelah Anda menambahkan passcode, Anda memerlukannya setiap kali Anda membuka kunci iPhone Anda, dan juga setelah menyalakan atau menghidupkan ulang iPhone Anda, memperbarui perangkat lunak Anda, menghapus perangkat Anda, melihat atau mengubah pengaturan kode sandi, dan menginstal profil konfigurasi iOS. Ini semua sangat penting, jadi harapannya jika Anda dapat melihat mengapa Anda menginginkan kode sandi pada iPhone Anda. Baca juga: Cara Menemukan iPhone yang Hilang dengan Apple Watch
Cara Membuat Kata Sandi yang Kuat dan Aman di iPhone
Berikut adalah langkah-langkah membuat kata sandi yang aman dan kuat di iPhone tanpa mengurangi kemudahan untuk menghafalkannya.
Buatlah Passcode iPhone yang Sangat Kuat
Untuk memulai, masuklah ke aplikasi Setelan di iPhone Anda dan pilih "Touch ID & Passcode" atau hanya "Passcode" untuk perangkat yang lebih lama dari daftar pilihan. Dari sini, ketuk "Turn Passcode On". Jika Anda telah menetapkan kode akses dan hanya ingin membuatnya lebih kuat (seperti, jika Anda hanya memiliki kode akses 4 digit), Anda dapat memilih "Change Passcode".
Pada layar berikutnya, Anda akan diminta untuk memasukkan kode sandi saat ini, jika Anda mengubahnya sebelum melanjutkan. Jika Anda menetapkannya untuk pertama kalinya, Anda akan langsung masuk, dan Anda akan diminta membuat kode sandi angka 6 digit, selama Anda menjalankan iOS 9 atau lebih tinggi.
Enam digit adalah jumlah minimum absolut angka yang dapat dimasukkan untuk tujuan keamanan, dan akan sulit bagi siapa pun untuk masuk atau membobolnya. Dengan enam nomor ini maka akan ada satu juta kombinasi angka yang berbeda, bahkan yang jauh lebih kuat daripada 10.000 kombinasi yang pernah kode sandi angka 4 digit tawarkan.
Namun, untuk membuat kode akses yang benar-benar kuat, sebaiknya pilih "Passcode Options" di layar ini dan pilih "Custom Numeric Code" atau "Custom Aplhanumeric Code".
Jika Anda memilih "Custom Numeric Code" dan membuat kode angka 10 digit, itu akan memunculkan 100 juta kombinasi yang mungkin bisa dibuat. Buatlah 11 dan Anda akan memiliki satu miliar kemungkinan yang berbeda. Pilihlah pilihan alfanumerik dan bayangkan betapa lebih kuatnya passcode Anda, karena Anda tidak hanya memiliki angka tapi huruf besar dan huruf kecil dan karakter khusus.
Jika memilih yang alfanumerik, pastikan untuk memeriksa panduan Null Byte untuk membuat kata kunci lebih kuat untuk keamanan tertinggi di iPhone Anda.
Tidak peduli pilihan mana yang akan Anda hadapi nanti, Anda tidak menggunakan passcode umum seperti 123456, password, atau bahkan passw0rd. Anda juga harus menghindari penggunaan pola, tanggal lahir, angka berulang, tahun, nomor jaminan sosial, nomor telepon, alamat, hewan peliharaan favorit Anda, atau yang serupa. Membuat Passcode secara Random adalah cara terbaiknya.
Jika Anda berakhir dengan kode sandi lama yang gila, Anda mungkin ingin merekamnya di pengelola kata sandi seperti LastPass, sehingga Anda tidak akan lupa jika Anda membutuhkannya.
Tetapkan kode akses baru Anda
Setelah Anda memilih kode akses baru Anda di atas dan memasukkannya ke layar "Set Passcode", Anda akan diminta untuk mengkonfirmasi passcode baru Anda, jadi lanjutkan dan lakukanlah. Setelah itu, Anda sudah siap.
Namun, Anda mungkin mendapat konfirmasi yang meminta Anda untuk menggunakan kode sandi baru untuk mengubah kata sandi Apple ID Anda dari iPhone Anda. Admin menyarankan untuk melewatkan prompt ini karena akan memudahkan pencuri dan sejenisnya yang masuk ke iPhone Anda dan juga mungkin mendapatkan akses dan mengambil alih akun Apple / iCloud Anda. Jadi tekan "Cancel".
Membatalkan konfirmasi ini berarti Anda harus menggunakan pertanyaan keamanan atau autentikasi dua faktor untuk mengonfirmasi identitas Anda dan mengubah kata sandi Apple ID Anda, jika perlu.
Konfirmasikan Passcode Baru Anda (Jika Diperlukan)
Jika, entah mengapa, Anda memutuskan untuk membuat atau mengubah kode sandi Anda saat Anda terhubung ke jaringan data seluler atau hotspot Wi-Fi, setelah berhasil menambahkan atau mengubah kode sandi Anda, Apple mungkin memberi Anda "Confirm iPhone Passcode". Pemberitahuan yang berbunyi: "Untuk terus menggunakan iCloud, konfirmasikan kode sandi iPhone baru Anda."
Anda dapat keluar dari notifikasi ini jika menginginkannya, namun Anda tetap melihatnya di bagian atas laman di aplikasi Setelan.
Untuk menyingkirkan "saran" ini, pastikan Anda terhubung ke internet, lalu ketuk notifikasi atau masuk ke aplikasi Setelan dan ketuk peringatan di bawah nama Anda. Pada layar berikutnya, ketuk "Continue", lalu masukkan password ID Apple Anda.
Jika Anda mengaktifkan autentikasi dua faktor untuk akun Apple Anda, Anda akan diminta memasukkan kode sandi iPhone juga. Dengan melakukan hal ini berarti passcode iPhone Anda "akan digunakan untuk mengkonfirmasi identitas Anda saat masuk ke iCloud pada perangkat baru."
Namun, perlu dicatat bahwa jika Anda mengonfirmasi kode sandi iPhone dengan cara ini, Anda dapat mengubah kata sandi Apple ID Anda menggunakan kode sandi iPhone Anda. Ingat di langkah sebelumnya saat kami melewatkan bagian penyiapan saat menambahkan / mengganti kode sandi? Nah, terlepas dari apa yang tertulis di gambar di atas, ini juga akan melakukan apa yang tidak kita inginkan sebelumnya.
Jadi, Anda harus terhubung ke akun iCloud saat menyelesaikan Langkah ke 2 diatas sehingga Anda tidak perlu melewati ini. Jika tidak, Anda bisa memperbaikinya dengan kembali ke pengaturan kode akses Anda, dengan memilih "Turn Passcode Off", lalu menyalakannya kembali dan mengikuti Langkah 1 dan 2 lagi di atas, pastikan Anda online dan masuk ke iCloud.
Tingkatkan Terus Kemanan iPhone Anda
Kode sandi yang kuat sangat bagus untuk melindungi iPhone Anda dari gangguan yang tidak diinginkan, namun Anda sebaiknya tidak berhenti di situ. Dari layar pengaturan Passcode yang sama seperti yang terlihat di Langkah 1, Anda dapat memutuskan apakah akan mengunci iPhone segera setelah layar mati atau setelah beberapa waktu dengan mengetuk "Require Passcode".
Kami menyarankan "Immediately" untuk keamanan terbaik, yang merupakan sistem defaultnya. Ini berarti bahwa setiap kali layar Anda mati, Anda harus memasukkan passcode Anda untuk membukanya. Jika Anda menggunakan Touch ID atau Apple Pay, Anda tidak dapat mengubah setelan ini, karena akan selalu dibutuhkan segera.
Berbicara tentang Touch ID, Anda harus menggunakannya jika Anda memiliki perangkat yang didukung, karena ini jauh lebih aman (meski tidak sempurna) daripada memasukkan kode akses Anda setiap kali dengan seseorang yang mengintai di atas bahu Anda.
Untuk mengatur Touch ID, dari pengaturan "Touch ID & Passcode", pilih "Add a Fingerprint," dan ikuti instruksinya. Setelah selesai, Anda dapat menggunakan sidik jari dan bukan kode akses untuk membuka kunci iPhone, menggunakan Apple Pay, atau membeli barang dari iTunes dan App Store.
Anda juga harus menggunakan autentikasi dua faktor, yang bisa Anda dapatkan dengan mengetuk nama Anda di bagian atas di Settings, lalu "Password & Security." Pada layar berikutnya, tekan "Turn On Two-Factor Authentication" dan ikuti petunjuknya. Setelah selesai, jika Anda terjebak dalam "Memverifikasi," Anda dapat memaksa-tutup Setelan lalu ketuk peringatan saat Anda membukanya kembali (serupa dengan yang ada di Langkah 3 di atas), masukkan kata sandi Apple ID Anda, Maka passcode iPhone anda.
Sementara bagian terakhir ini benar-benar opsional ketika menyangkut keamanan di iPhone Anda, terutama karena artikel ini adalah tentang membuat passcode yang lebih kuat, admin mendorong Anda untuk mempertimbangkan beberapa opsi ini. Dan ini bukan satu-satunya pilihan Anda. Anda bisa mengunci layar kunci Anda lebih banyak lagi dengan menonaktifkan Pusat Kontrol, Pemberitahuan, Siri, dan banyak lagi.
Demikianlah paparan singkat mengenai Cara Membuat Password yang Kuat dan Aman di iPhone. Semoga bermanfaat. Baca juga: Cara Menghapus Kontak di iPhone
Demikianlah paparan singkat mengenai Cara Membuat Password yang Kuat dan Aman di iPhone. Semoga bermanfaat. Baca juga: Cara Menghapus Kontak di iPhone