Cara Transfer/Backup Pesan WhatsApp di Samsung Galaxy S9 dan S9+ -- Pengguna WhatsApp yang berada di koneksi internet yang stabil dapat mengirim pesan berupa gambar, audio dan video ke nomor lain. Saat ini hampir semua orang memiliki WhatsApp karena fitur seperti grup chatting, berbagi lampiran, pemberian tag lokasi, dan panggilan suara sudah tersemat di dalamnya. Hanya telepon dan koneksi internet yang kompatibel yang diperlukan untuk membuat Anda tetap berhubungan dengan orang yang Anda cintai yang tinggal di mana saja dan mengatur daftar kontak Anda.
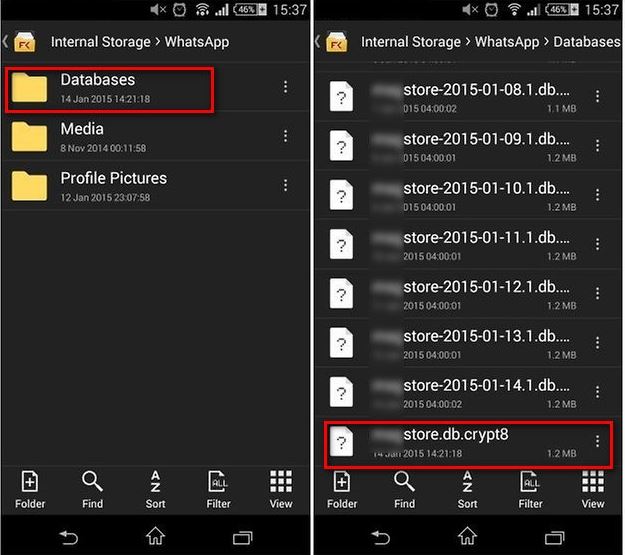
Jika Anda telah menggunakan WhatsApp cukup lama, Anda akan memiliki catatan dari banyak riwayat percakapan sebelumnya, termasuk video, teks, gambar, pesan suara, dan lokasi yang mungkin Anda tandai. Sebagian besar orang akan enggan kehilangan riwayat pesan itu karena mungkin berguna bagi mereka di masa depan. Anda mungkin ingin riwayat WhatsApp Anda pindah ke ponsel baru Anda ketika Anda mengganti ponsel Anda dan meng-upgrade ke yang lebih baru. Baca juga: Cara Mengatasi Masalah Notifikasi WhatsApp Tidak Muncul.
Di sini kita akan berbicara tentang cara transfer pesan WhatsApp di Samsung Galaxy S9 dan S9+.
Di sini kita akan berbicara tentang cara transfer pesan WhatsApp di Samsung Galaxy S9 dan S9+.
Cara Transfer/Backup Pesan WhatsApp dari Android ke Galaxy S9/S9+ dengan Lokal Backup
Lokal Backup adalah pencadangan otomatis riwayat obrolan Anda ke folder WhatsApp ponsel Anda yang terjadi setiap hari setiap 2 pagi. Folder ini terletak di memori internal perangkat Anda atau kartu SD eksternal. Untuk menggunakan cadangan lokal untuk mentransfer pesan WhatsApp antar perangkat Android, ikuti langkah-langkah di bawah ini:
Langkah 1: Jika Anda telah menginstal dan menyimpan WhatsApp di kartu SD eksternal, cukup keluarkan kartu SD dari ponsel lama Anda, dan letakkan ke kartu baru Anda.
Langkah 2: Jika Anda sudah menyimpan data ke memori internal, Anda harus menavigasi ke memori internal perangkat ke folder WhatsApp / Database setelah menghubungkan telepon ke PC. Semua file cadangan disimpan dengan tanggal. Mereka akan terlihat seperti file dengan .db.crypt. Gulir ke bawah dan salin file dengan tanggal pembuatan terbaru (itu akan memiliki nama yang berbeda dari backup otomatis dibuat) ke PC Anda di lokasi yang mudah ditemukan (seperti desktop Anda).
Langkah 3: Instal WhatsApp di perangkat baru Anda tetapi jangan memulai aplikasi. Kemudian Hubungkan perangkat baru Anda ke PC melalui USB. Karena Anda sudah mengunduh WhatsApp ke handset baru Anda, folder WhatsApp / Databases seharusnya sudah ada. Jika tidak, Anda dapat secara manual membuat folder Database baru di folder WhatsApp.
Langkah 4: Sekarang salin file cadangan percakapan WhatsApp Anda ke dalam folder ini dan mulai WhatsApp di ponsel baru Anda dan verifikasi nomor telepon Anda. Anda akan diberitahu bahwa cadangan pesan ditemukan. Cukup ketuk Pulihkan, dan selesai. Setelah beberapa detik, semua pesan Anda seharusnya muncul di perangkat baru Anda.
Catatan: Silakan uninstall WhatsApp terlebih dahulu, kemudian instal WhatsApp di perangkat baru Anda. Ini adalah satu-satunya cara agar WhatsApp mengembalikan pesan baru. Baca juga: Cara Share Status WhatsApp Android dan iOS.
Cara Transfer/Backup Pesan WhatsApp di Galaxy S9/S9+ via Google Drive
Backup Google Drive adalah penyimpanan pesan dan media Anda ke akun Google Drive pribadi Anda. Untuk mentransfer WhatsApp dari Android ke Galaxy S9 oleh Google Drive juga dapat berfungsi dengan baik.
Langkah 1. Buka WhatsApp di ponsel Android lama Anda. Navigasikan ke tombol Menu> Pengaturan> Obrolan> Backup Chat tempat Anda dapat melihat opsi cadangan di bawah pengaturan Google Drive.
Langkah 2. Ketuk Backup ke Google Drive dan pilih frekuensi pencadangan (Harian, Mingguan, atau Bulanan) selain Jangan pernah membuat cadangan WhatsApp secara otomatis ke Google Drive. Atau Anda dapat mengeklik Kembali ke atas untuk mencadangkan sekarang. Semua percakapan Anda akan didukung ke server cloud WhatsApp.
Langkah 3. Untuk mentransfer Backup ke Galaxy S9, unduh WhatsApp di Samsung Galaxy S9 dan setelah memverifikasi nomor telepon Anda, Anda akan diminta untuk memulihkan obrolan dan media dari Google Drive. Setelah proses pemulihan selesai, ketuk Berikutnya dan obrolan Anda akan ditampilkan setelah inisialisasi selesai. Setelah memulihkan obrolan Anda, WhatsApp akan mulai memulihkan file media Anda. Catatan: Jika Anda mengubah akun Google Anda, Anda tidak akan dapat mengakses backup Anda yang terhubung ke akun Google yang berbeda.
Cara Transfer/Backup Pesan WhatsApp dari iPhone ke Galaxy S9/S9+
Ini benar-benar agak sulit ketika menyangkut transfer data antara perangkat lintas platform. Anda mungkin ingin mentransfer riwayat obrolan WhatsApp segera setelah mendapatkan Samsung Galaxy S9. Tetapi jika Anda baru saja beralih dari iPhone ke Samsung Galaxy S9. Ada sedikit masalah karena keterbatasan di bagian Apple. Tapi yang perlu kita lakukan adalah mencari solusi daripada mengeluh. Cara pertama yang ingin admin perkenalkan adalah mentransfer riwayat obrolan WhatsApp dari iPhone ke ponsel Android melalui Email. Mudah dipelajari untuk semua orang.
Langkah 1. Luncurkan aplikasi WhatsApp di iPhone Anda dan navigasikan ke Pengaturan di WhatsApp dari perangkat lama Anda, klik pengaturan Obrolan, lalu klik Obrolan email dari daftar yang ditampilkan.
Langkah 2. Pilih riwayat WhatsApp yang ingin Anda transfer. Sebuah jendela akan muncul mengatakan bahwa "Attaching Media will generate a larger email message". Klik Tanpa Media atau Lampirkan Media sesuai kebutuhan Anda.
Langkah 3. Ketik nomor email Anda di antarmuka pengiriman dan klik Kirim.
Langkah 4. Login email Anda di perangkat baru Anda, Anda dapat melihat pesan WhatsApp Anda di email dari perangkat baru Anda. Tetapi Anda tidak dapat menyinkronkan pesan WhatsApp ke aplikasi WhatsApp Anda. Catatan: Ini tidak cocok untuk transfer besar-besaran. Bisa jadi pembuat masalah mengirim pesan email dari kontak satu per satu.
Demikianlah paparan admin mengenai 3 Cara Transfer/Backup Pesan WhatsApp di Samsung Galaxy S9 dan S9 Plus. Semoga selesai. Baca juga: Cara Mengatasi WhatsApp Error.
